ブログを始めてみたい。。
だけど、いきなり有料ぶろぐは。。
欲を言えば、収益化も考えたい。
と考えている、あなたには。
先ずは他のブログサービスと違い、サービス主体の広告も貼られることも無いBloggerを始めてみる事をおすすめします。
私の、このブログもbloggerを使っています。
今回の記事では、過去にライブドアブログ等の他ブログサービスからbloggerに引っ越して数年bloggerを使い続け。
ごく僅かですがアドセンス収益も発生している私が、bloggerの始め方や悩み、記事を書く迄の設定を詳しく解説します。
この記事を読み終わる頃には、あなたも簡単にブログデビュー出来ますよy。
【2020新管理画面版】無料ブログbloggerの始め方(導入編)
google bloggerを始めるには Google のアカウントを持っている必要があります
google bloggerの始め方として、最低限 Google のアカウントを持っている必要があります。
アカウントを取得していない方は 「Google
のアカウントをまずは取得してください。」
Google
のアカウントを持っている方はそのままでオッケーです。
bloggerを導入する
まずはbloggerサイトにアクセスします。
✔そこから作成をクリックします。
✔その後、ご自身のgoogleアカウントをクリック。
それだけで始めることができます。
Bloggerの初期設定
導入直後は、先ずブログの作成を始めます。
✔矢印部分をクリックすると
プルダウン項目が表示されますので「新しいブログ」をクリックします。
ブログ名は短めがおすすめ
その後、ブログの名前を入力してください。
※ブログ名は何でも構いませんが、基本的には短めの物が良いです。
理由は、読者に覚えてもらい易くなるからです。
ブログ名を英語表記で長いものを見かけますが、カッコ良く感じるので気持ちは理解できますが、おすすめ出来ませんね。。
事実、トップブロガーの方達は基本的に総じてブログ名は短めの物が多いのです。
理由は単純に覚えられやすいからです。
特に初心者の方は短めのブログタイトル、且つシンプルな物にしましょう。
その後は、ブログのURLを入力します
こちらは、何でも構いませんがブログタイトルを意識したものが一般的です。
他の方が使っている物と被った場合は使えませんので、早い者勝ちです。
日本語では無く英数字で入力します。
✔URLの入力が済んだら「保存」をクリックすると初期設定は完了です。
✔その後、管理画面が立ち上がるので「新しい投稿」(矢印部分)をクリックで記事を作成しましょう。
文字入力画面が立ち上がるので、記事を入力していきます
✔右上のプレビューをクリックで、記事作成のプレビュー画面を見る事が出来ます。
自分のイメージに有っているか時々確認しましょう。
✔記事が完成したら、プレビュー右横の「公開」をクリックすると記事が公開されます。
(画面では見切れていますが、プレビュー横にオレンジ色で「公開」と有ります)
以上がbloggerでの記事公開までの手順です。
以降は、bloggerを始めるにあたっての、疑問や基本設定に関してです。
bloggerはウェブアプリです
bloggerはブラウザで使うことになります
・google bloggerの始め方としては、アプリのダウンロードやインストールは必要ありません。
・blogger導入後は、そのページをブックマークしておけば次回使う際には簡単にアクセスして使う事ができます。
✓是非ブックマークしておくことをお勧めします。
bloggerのメリット
✔無料で始められる。
✔ASP広告も貼れる。
✔他の無料ブログと違い強制的に広告が貼られる事もない。
✔カスタマイズ性が格段に良い。(CSS
などの編集もできる。これは他のブログサービスとは別格!)
✔比較的利用者も増えてきているので、検索すればカスタマイズ方法なども知ることができる。
bloggerデメリット
✔カスタマイズ性が良い分ある程度のHTMLなどの知識も必要となる
(
しかしそれほど心配する必要は無いレベルなのでご安心を、現在ではHTMLの知識が無くても問題ありません)
個人的にはメリットの方が大きいので、悩んでいる方は始めるが正解だと思っています。
google bloggerって始め方は分かったけど、特別な知識が必要なのかな?
特に、初めてgoogle
bloggerで、ブログを始めようとしている方は?
始め方で色々と悩むことが多いと思います。
数年間使い続けている私の感想は、bloggerは特別な知識は必要ありません。
bloggerではタグ編集なども、スキルがあれば行うこともできます。
しかし、そのようなスキルなど全くなくてもbloggerではブログ運営することは簡単にできます。
基本的には文字を打ち込むだけで自動的にタグも編集されます。
実際に私もタグの知識など全く無い状況で始めたところ。
そんな私でも、なんら問題なくブログを始めることがでました。
なのではっきり言って誰でも心配ご無用でブログを始めることができると言えます
。
bloggerの使いやすさは?日本のサービスではないようだけど、、使い方は難しそう。。
現在のbloggerの使い方は非常に簡単になっています。
特に2020年中盤以降に変更された管理画面は、より使いやすくなっています。
因みに、新しい管理画面になってからの記事作成はこの記事が初めてです。
これまでのbloggerは
カスタマイズ性が優れている分、素人の方には使いにくいという意見も多く見られました。
最近では管理画面なども、より簡単なものにバージョンアップされています。
デフォルトのままで記事を書けば良いので、特に難しく考える必要は無く、カスタマイズなどは慣れてきてから考えれば問題ありません。
bloggerの始め方、特別な設定は有るのかな??
bloggerは導入後にしておいた方が良い設定がいくつかあります。
SEO的にも設定しておくべき項目をまとめました。
「基本設定」の具体例です
bloggerは管理画面を開くと設定と言う項目が有ります。
✔先ずは、管理画面から「設定」をクリック
すると、設定画面が開きます。
以下は「設定」の基本設定部分です。
最低限設定しておきたい部分を解説します
✔「タイトル」「説明」「ブログの言語」「アダルトコンテンツ」「googleアナリティクスプロパティID」
これらをクリックする事でウィンドが開きますので、それぞれ入力を行います。

|
| こんな感じのウィンドが開きます |
- 入力後は保存をクリックすると、それぞれの設定は完了します。
- 「タイトル」は初期設定で済んでいますが、変えたい場合はここから変える事が出来ます。
- 「説明」は作成したブログの説明を入力してください。
- 「ブログの言語」はデフォルトで日本語になっていると思うので、特にいじる必要は有りません。
- 「アダルトコンテンツ」ブログのコンテンツがアダルトな物の場合チェックを入れる必要が有ります。
- 「googleアナリティクスプロパティID」ここにはアナリティクスのIDを入力します。
- アナリティクスはブログを始めた段階では特に必要ありません。
- 記事数のボリュームが増えてから、或はアドセンスの審査が通ってからでも問題無いでしょう。
✓旧管理画面での物ですが、一応過去記事に説明は有ります。
基本設定での注意点!
✔必ずチェックをしておきましょう。
そもそも、チェックを入れないとブログが公開されません。
✔ブログをカスタイズする際に、試験的に使うブログを作っておく方法も有ります。
テンプレートを変更した際にデザインがどの様に変更されるか?
ガジェットはどの様に変更されるか?
などを、確認する際には試験的に公開しないブログを作っておく場合などはチェックを外しておくのもアリです。
私も1つ試験的に使うブログを作ってあります。
その場合は一般公開したくないのでチェックは外してあります。
「公開しています」設定の具体例です
設定項目で「公開しています」とは違和感が有りますが、海外のサービスなのでご愛敬ですね。
ここでは、初期設定で設定したアドレスが表示されます。
カスタムドメインについては?
- 独自ドメインのことです
- 独自ドメインを取得していない場合はチェック出来ない状態になっています
カスタムドメインのチェック:これはどのような場合に使うのかな?
初期設定で登録したbloggerのブログアドレスを、後から独自ドメインに変更した際。
チェックを入れておく事で独自ドメインにリダイレクトすることができます。
✔Bloggerの無料アドレスからブログ読んでくれている読者の方も、簡単に独自ドメインにリダイレクトされます。
カスタムドメインは購入する必要有り!
bloggerは直接カスタムドメインを購入する事も出来ます。
✔デフォルトでは見にくいので動画を最大化して見て下さいm(__)m
上記の動画の手順を行うと、購入画面に移行します。
(先ず最初にチェックボックスをクリックしても無反応なのが確認できると思います)
- bloggerからの購入は、少し高い印象を受けます
-
一般的には お名前.com
 から購入する人がほとんどです
から購入する人がほとんどです
「HTTPS」設定の具体例です
✔こちらも基本的には必ずチェックを入れておきましょう。
現在のbloggerでは、デフォルトでhttps化されていますので、一見無意味な設定のように感じます。
こちらの設定は「https」化される以前の、「http」のアドレスを使っていた場合に暗号化された「https」へリダイレクトすることができます。
✔これから新規で始める方にとっては余り意味のない項目かも?です。
しかし、チェックを入れておいた方が無難です。
「メタタグ」設定の具体例です
✔こちらにチェックを入れ、ブログの内容などを書いた紹介文を入れておきましょう。
自分のブログがどんなブログなのか?Google
のクロールが理解しやすくなります。
SEO的にも設定しておきたい項目は以上になります。
スクロールすると、その他にも設定項目はたくさん有りますが基本的にデフォルトで問題ありません。
細かい事を言うと「カスタムリダイレクト」もSEO的には有利となりますが、ブログを始める初期段階では問題ありません。
今回の記事は導入編なので、後日記事に取り上げる事になると思います
一応、他にも覚えておきたいポイントは?
「投稿テンプレート」
こちらに文章を入力しておくと、定型文を保存しておくことができます。
毎回同じ文章を入力する必要がなくなりますから、文章の出だしで自己紹介など入れたい場合などに重宝します。
文章だけではなくHTMLも設定することができます。
「コメントを投稿できるユーザー」
こちらは「誰でも」に変更する事により、匿名ユーザーからもコメントが投稿されるようになります。
デフォルトのままだと、Google のアカウントを
持っている方のみのコメントしか受け付けないので、変更しておくと良いかもしれません。
ちなみに私は変更してあります。
ただし、コメント欄が荒れるようだった場合、その限りではありません。
ご自身の状況により変えると良いでしょう。
「コメントの管理」
デフォルトで「無し」になっています。
「常に」
に変えることにより、コメントがあった際に設定したアドレスにその旨通知がくるように設定することができるようになります。
こちらも私は設定済みです。
「コメントの管理」
「常に」に設定しておくと、コメントが有った際にメールで通知を受け取る事が出来ます。
メールアドレスは、「管理リクエストを次のアドレスにメールで送信」の項目で設定出来ます。
「コメント通知メール」
こちらの項目を確認すると、コメントが有ったか?
確認する事が出来ます。













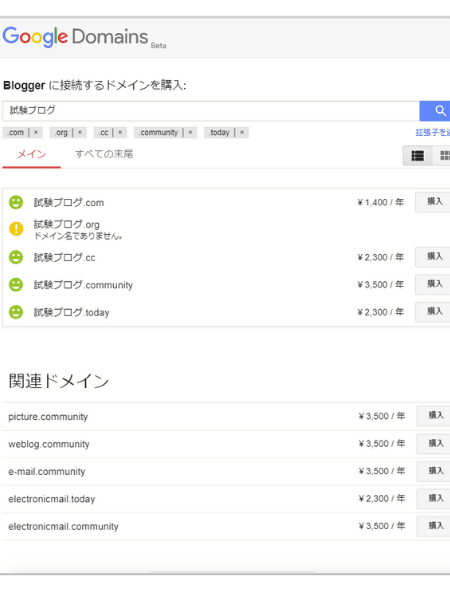













0 件のコメント:
コメントを投稿